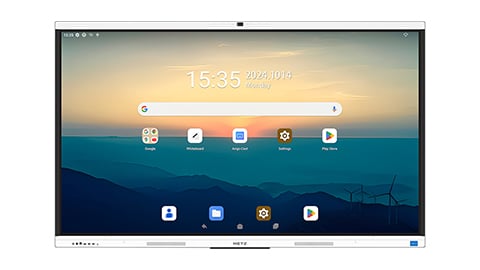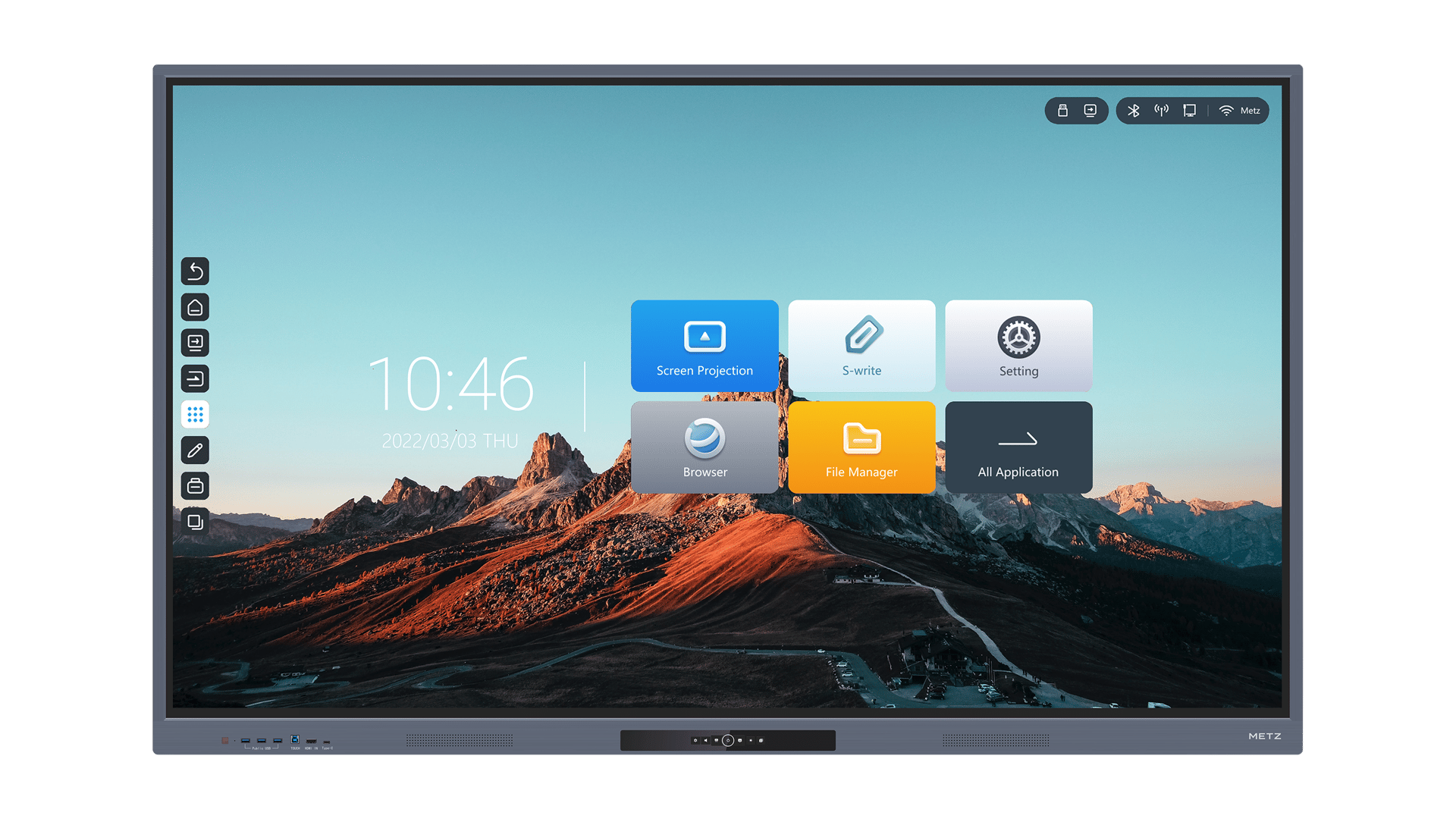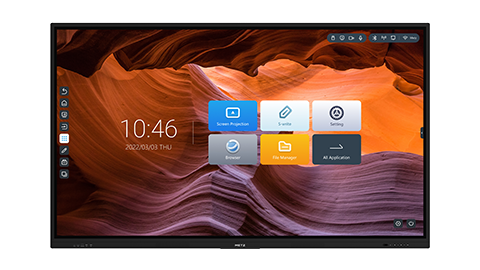Smartboard Troubleshooting: How to Resolve Common Issues
Smartboards have become an essential tool in classrooms and meeting rooms, revolutionizing the way we interact with presentations and educational content. However, like any piece of technology, they can encounter problems that hinder their functionality. In this article, we will explore the most common Smartboard issues and provide practical troubleshooting steps to help you quickly resolve them.
1. No Power or Display Issues
One of the most frustrating Smartboard issues is when it fails to power on or display anything. This can be caused by various factors, such as a loose power connection or a faulty power supply. To troubleshoot this problem:
- Check that the power cable is securely plugged into both the Smartboard and the power outlet.
- Ensure that the power outlet is working by plugging in another device.
- If the Smartboard is connected to a power strip, make sure the power strip is turned on.
- If the above steps don't work, try using a different power cable or power supply.
If none of these steps resolve the issue, it may be necessary to contact technical support for further assistance.
2. Calibration Problems
Calibration issues can prevent accurate touch recognition on the Smartboard, making it difficult to interact with the content effectively. If you notice that your touch inputs are not aligned correctly, follow these troubleshooting steps:
- Access the Smartboard's calibration settings through the control panel or settings menu.
- Follow the on-screen instructions to recalibrate the board.
- If the issue persists, try cleaning the surface of the Smartboard with a soft, lint-free cloth.
- Ensure that there are no obstructions or reflections on the board's surface that could interfere with the calibration.
By following these steps, you should be able to resolve most calibration problems and restore accurate touch functionality to your Smartboard.
3. Pen or Touch Recognition Issues
Another common issue with Smartboards is the failure of the pen or touch inputs to be recognized. This can be frustrating when trying to interact with the board's content. To troubleshoot this problem:
- Check that the batteries in the pen are charged or replace them with fresh batteries.
- If using touch inputs, make sure your hands are clean and dry, as moisture can interfere with touch recognition.
- Access the Smartboard's touch settings and adjust the sensitivity if necessary.
- Ensure that there are no physical obstructions on the board's surface that could affect touch recognition.
If the issue persists, it may be necessary to update the Smartboard's firmware or contact technical support for further assistance.
4. Software Compatibility Problems
Smartboards often rely on specific software to function properly. If you are experiencing compatibility issues, where the software fails to work seamlessly with the board, try these troubleshooting steps:
- Ensure that you have the latest version of the Smartboard software installed.
- Check the system requirements of the software to ensure that your computer meets the necessary specifications.
- If using third-party software, make sure it is compatible with your Smartboard model.
- Restart your computer and relaunch the Smartboard software.
If the compatibility issues persist, consider contacting the software provider or the Smartboard manufacturer for further assistance.
5. Connectivity Problems
A Smartboard's functionality can be greatly hindered if it fails to establish a reliable connection with your computer or other devices. To troubleshoot connectivity problems:
- Check that all cables between the Smartboard and your computer or other devices are securely connected.
- If using wireless connectivity, ensure that the Smartboard and your computer are connected to the same network.
- Restart your computer and the Smartboard to reset the connection.
- Update the drivers for your Smartboard and any related devices, such as projectors or interactive pens.
If the connectivity issues persist, it may be necessary to consult the Smartboard's user manual or contact technical support for further guidance.
6. Audio Problems
Many Smartboards have built-in speakers or audio output capabilities. If you are experiencing audio problems, such as no sound or distorted audio, try these troubleshooting steps:
- Check that the audio cables are securely connected to both the Smartboard and your computer or external audio device.
- Ensure that the volume on the Smartboard and your computer is turned up and not muted.
- Try playing audio from a different source to determine if the issue is with the Smartboard or the audio source.
- Update the audio drivers on your computer.
If the audio problems persist, it may be necessary to consult the Smartboard's user manual or contact technical support for further assistance.
7. Image Quality Issues
If the image displayed on the Smartboard appears blurry, distorted, or of poor quality, it can significantly affect the visual experience. To troubleshoot image quality issues:
- Check the resolution settings on your computer and ensure they match the native resolution of the Smartboard.
- Adjust the brightness, contrast, and sharpness settings on the Smartboard, if available.
- Ensure that the cables connecting the Smartboard to your computer or other devices are of high quality and not damaged.
- Update the graphics drivers on your computer.
If the image quality issues persist, it may be necessary to consult the Smartboard's user manual or contact technical support for further guidance.
8. Unresponsive or Frozen Screen
Occasionally, a Smartboard's screen may become unresponsive or freeze, preventing any interaction. To troubleshoot this issue:
- Restart the Smartboard by turning it off and on again.
- Disconnect and reconnect any cables connected to the Smartboard.
- Ensure that the Smartboard's firmware is up to date.
- If using a wireless connection, check the batteries in the wireless receiver and replace them if necessary.
If the screen continues to be unresponsive or frozen, it may be necessary to contact technical support for further assistance.
9. Overheating Issues
Smartboards can generate heat during prolonged use, and excessive heat can lead to performance issues or even damage to the board. To prevent overheating:
- Ensure that the Smartboard is placed in a well-ventilated area with sufficient airflow.
- Clean the dust and debris from the Smartboard's vents regularly.
- Avoid using the Smartboard in direct sunlight or near other sources of heat.
- If the Smartboard feels excessively hot, turn it off and allow it to cool down before using it again.
By following these precautions, you can help avoid overheating issues and ensure the longevity of your Smartboard.
10. Physical Damage or Malfunction
If your Smartboard is experiencing physical damage or a malfunction that cannot be resolved through troubleshooting, it may be necessary to seek professional repair or replacement. Contact the Smartboard manufacturer or an authorized service center to discuss the issue and explore possible solutions.
Conclusion
Smartboards are powerful tools for enhancing presentations and interactive learning experiences. However, they can encounter various issues that hinder their functionality. By following the troubleshooting steps outlined in this article, you can resolve many common Smartboard problems and ensure smooth operation. Remember to consult the Smartboard's user manual or contact technical support for further assistance if needed.