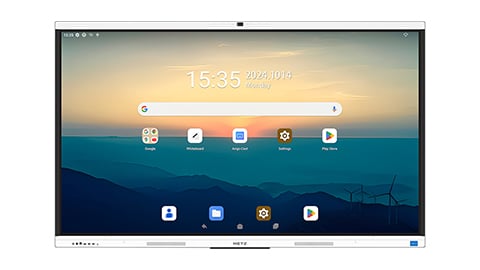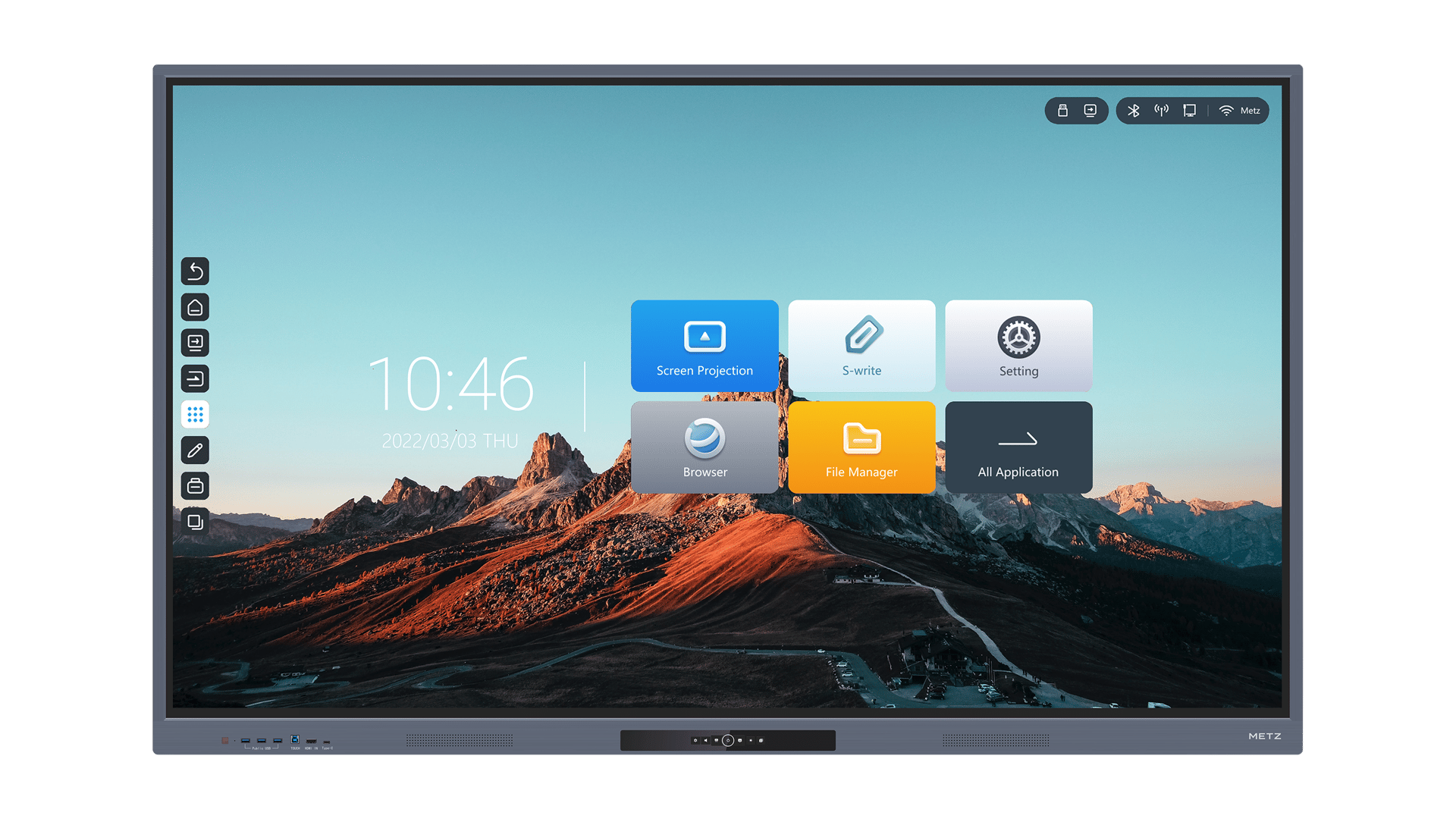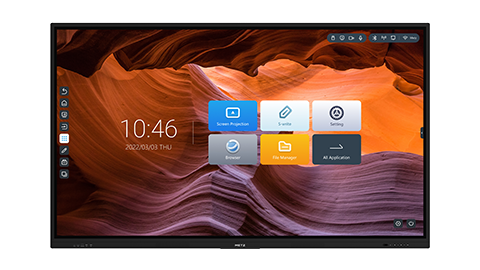Introduction
A Smartboard is an interactive whiteboard that is used in various spaces, including classrooms, training rooms, and boardrooms. Like any other electronic device, Smartboards may need calibration to ensure their touch screen display and interactive capabilities are functioning optimally. Proper alignment of the Smartboard is crucial to ensuring it is functioning correctly.
What is Smartboard Alignment?
Smartboard alignment is the calibration process to ensure the screen surface is precisely synchronized with the touch system’s position to support their interactive capabilities.
Why is Smartboard Alignment Necessary?
When your Smartboard is misaligned, the touch point will not match the actual position on the board, resulting in inaccurate stylus or finger positioning. This misalignment can be frustrating for the user, disrupt the lesson, or distort the projected image.
Step-by-Step Guide to Smartboard Alignment
Step 1: Place the Smartboard in Its Location
The Smartboard should be securely mounted on a flat wall surface, with sufficient space and lighting. Ensure your Smartboard is connected to your computer and turned on.
Step 2: Access the Smartboard Calibration Screen
On your computer, open the Smartboard Control Panel, select Alignment, then click Calibrate.
Step 3: Follow the On-Screen Instructions
The Smartboard Calibration Screen will display, and you will need to follow the instructions to align the board. Use your finger or stylus pen to touch the targets displayed on the screen. The screen will prompt you to tap each target accurately and complete the alignment process.
Step 4: Verify Alignment
After calibration, the Smartboard will show a confirmation message indicating you have finished the process correctly. Before using the Smartboard, verify that it is aligned correctly by testing the stylus or finger placement on the Smartboard.
Tips for Smartboard Alignment
Tip 1: Avoid Direct Sunlight
To get the best results, perform the calibration process in a well-lit room without direct sunlight on the Smartboard screen surface.
Tip 2: Keep a Comfortable Distance from the Smartboard
For the best user experience, maintain a comfortable distance between the Smartboard display and users when working on the board.
Tip 3: Clean Your Smartboard Regularly
Clean your Smartboard regularly using a soft cloth, with a light spray of water to remove any dirt, dust, or stains. Avoid using abrasive materials that might damage your Smartboard.
Conclusion
Aligning your Smartboard is a straightforward process that does not require any technical expertise. Following the simple steps in this article can help you ensure that your Smartboard works appropriately and optimally for your teaching and interactive needs.