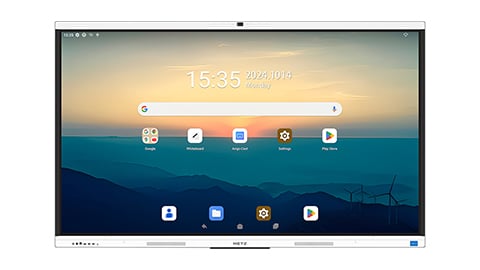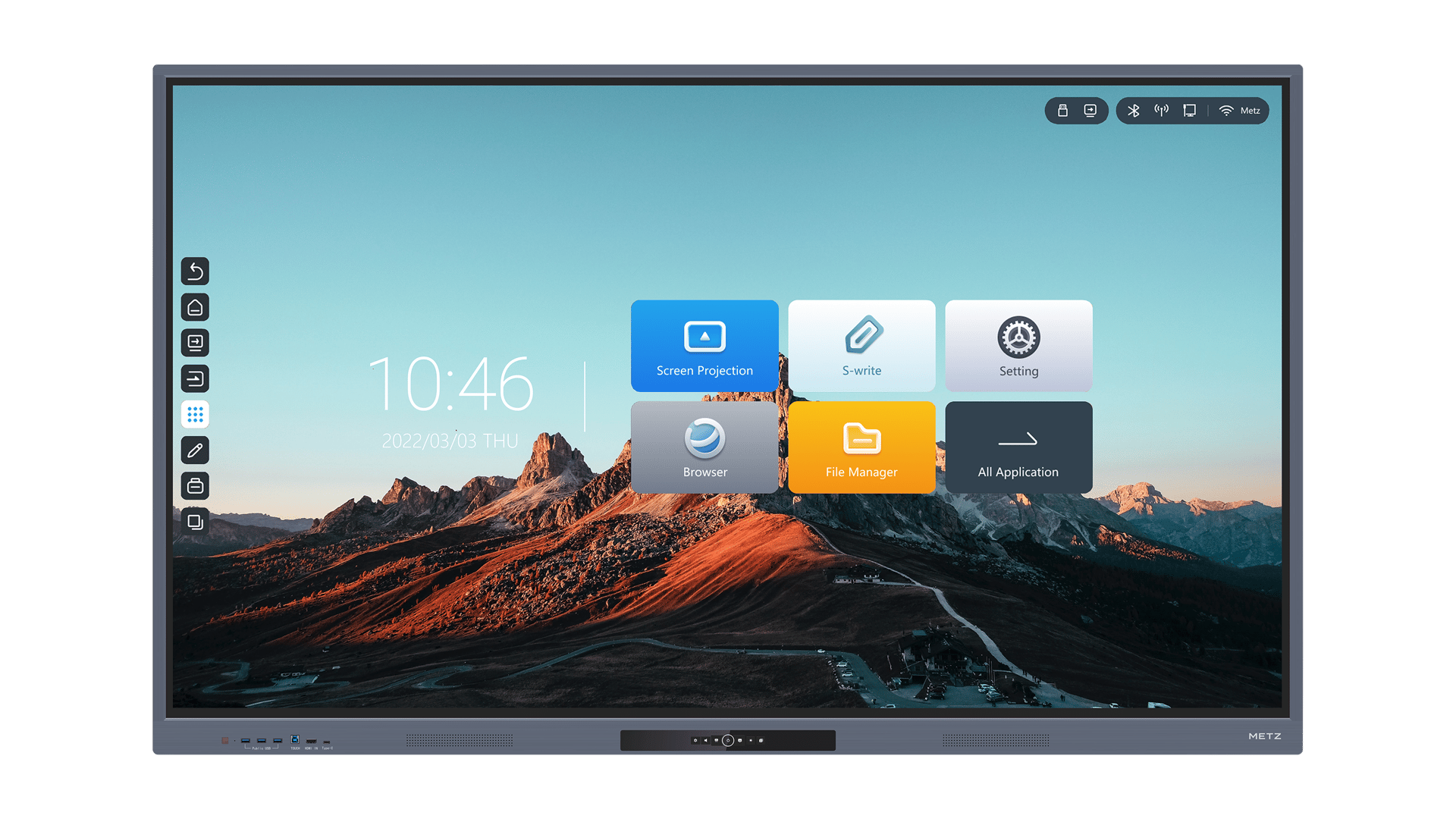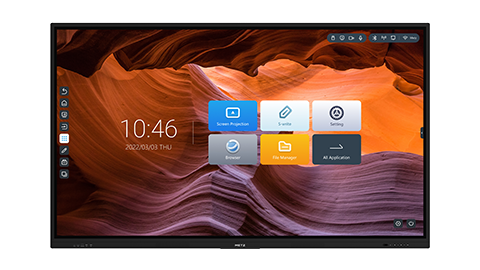Introduction
Welcome to our comprehensive guide on how to connect a Smartboard to a laptop. Smartboards have become increasingly popular in classrooms and boardrooms, offering an interactive and engaging way to present and collaborate. However, to fully utilize its features, you need to know how to connect it to your laptop. In this article, we will walk you through the step-by-step process to ensure a seamless connection.
Step 1: Check Compatibility
Before connecting your Smartboard to a laptop, it's essential to ensure compatibility between the two devices. Most Smartboards connect via USB, so make sure your laptop has USB ports available. Additionally, check if your laptop's operating system supports Smartboard software to avoid any compatibility issues.
Step 2: Gather the Necessary Cables
To connect your Smartboard to the laptop, you will need the appropriate cables. Typically, this includes a USB cable and a video cable. The USB cable enables communication between the Smartboard and the laptop, while the video cable allows you to display the content on the Smartboard. Check the specifications of your Smartboard and laptop to determine the exact cables required.
Step 3: Connect the USB Cable
Start by connecting one end of the USB cable to the USB port on your laptop. Then, connect the other end to the USB port on the Smartboard. Once both ends are securely plugged in, your laptop should recognize the Smartboard as a connected device.
Step 4: Connect the Video Cable
If your Smartboard requires a video cable for display, connect one end of the video cable to the appropriate port on your laptop. The other end should be connected to the corresponding port on the Smartboard. This will allow you to see the content from your laptop on the Smartboard's display.
Step 5: Install Smartboard Software
In order to fully utilize the features of your Smartboard, you will need to install the appropriate software. Visit the official website of the Smartboard manufacturer and download the software compatible with your laptop's operating system. Follow the installation instructions provided, and ensure that the software is successfully installed before proceeding.
Step 6: Calibrate the Smartboard
Once the Smartboard software is installed, you will need to calibrate the Smartboard to ensure accurate touch and pen input. Launch the Smartboard software and follow the on-screen instructions to calibrate the board. This process usually involves touching specific points on the display with your finger or a pen. Calibration ensures precise interaction with the Smartboard.
Step 7: Adjust Display Settings
To optimize your Smartboard experience, it's important to adjust the display settings on your laptop. Open the display settings on your laptop and ensure that the resolution is set to match the Smartboard's native resolution. This will prevent any distortion or misalignment of content on the Smartboard's display.
Step 8: Test the Connection
After completing all the previous steps, it's time to test the connection between your laptop and the Smartboard. Open a document or presentation on your laptop and interact with it using the Smartboard's touch or pen input. Check if the content is accurately displayed on the Smartboard and if the touch or pen input is responsive.
Step 9: Troubleshooting
If you encounter any issues during the connection or testing process, refer to the troubleshooting section in the Smartboard's user manual or visit the manufacturer's website for support. They often provide troubleshooting guides and FAQs that can help resolve common issues.
Step 10: Enjoy the Smartboard Experience
Now that your Smartboard is successfully connected to your laptop, you can fully enjoy its interactive features. Whether you're delivering a presentation, teaching a class, or collaborating with colleagues, the Smartboard offers a dynamic and engaging platform for enhanced productivity and creativity.