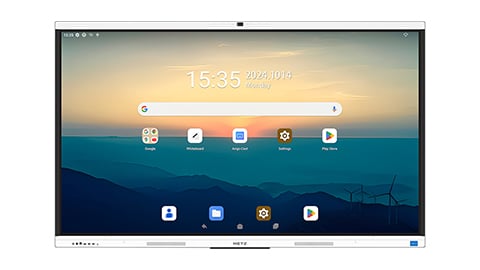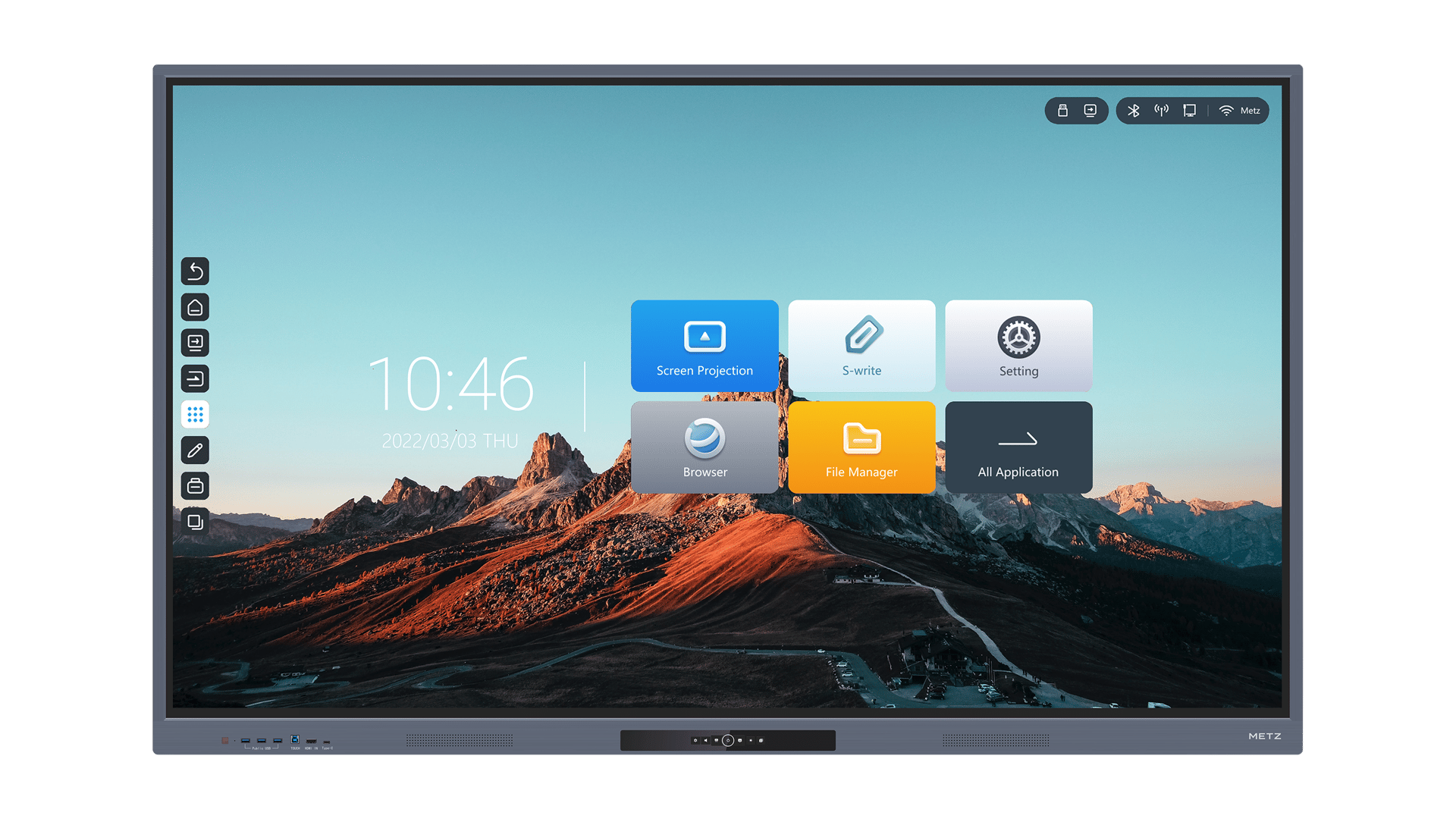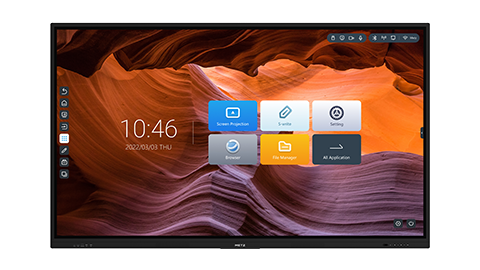The Ultimate Guide on How to Turn on a Smartboard
Smartboards have revolutionized the way we interact with technology in the classroom or office. These interactive whiteboards are becoming increasingly popular due to their ability to enhance presentations and facilitate collaborative learning. However, if you're new to using a smartboard, you may find yourself wondering how to turn it on. In this article, we will guide you through the process step by step, ensuring that you can start using your smartboard with ease.
1. Understanding the Basics
Before we delve into the process of turning on a smartboard, it's essential to have a basic understanding of how it works. A smartboard is a touch-sensitive display that connects to a computer, allowing users to manipulate digital content using their fingers or a stylus pen. It requires both hardware and software components to function properly.
2. Powering Up the Smartboard
The first step in turning on a smartboard is to ensure that it is properly connected to a power source. Locate the power cable at the back of the smartboard and plug it into an electrical outlet. Once connected, you should see a power indicator light on the board, indicating that it is receiving power.
3. Activating the Computer
A smartboard cannot function independently; it needs to be connected to a computer. Ensure that the computer is turned on and properly connected to the smartboard using the provided USB cable or wireless connection. Once the computer is activated, it will send signals to the smartboard, allowing it to display content.
4. Calibrating the Smartboard
Calibration is a crucial step to ensure accurate touch recognition on the smartboard. Most smartboards come with calibration software that guides you through the process. Simply follow the instructions displayed on the screen to calibrate your smartboard. This process typically involves touching specific points on the board to align it with the computer's display.
5. Checking the Display Settings
After calibrating the smartboard, it's important to check the display settings on your computer. Right-click on the desktop and select "Display settings" or "Screen resolution" to access the display settings. Ensure that the resolution and orientation settings match those of your smartboard to avoid any display issues.
6. Turning on the Projector
If your smartboard is equipped with a built-in projector, you'll need to turn it on separately. Locate the projector power button, usually located on the side or top of the smartboard. Press the power button to activate the projector. Wait for a few moments until the projector has warmed up and the projected image appears on the smartboard.
7. Adjusting the Projected Image
Once the projector is turned on, you may need to adjust the projected image to fit the smartboard properly. Most smartboards have on-screen controls that allow you to adjust the image size, focus, and other settings. Use these controls to optimize the projected image for better visibility.
8. Interacting with the Smartboard
Now that your smartboard is turned on and properly set up, you can start interacting with it. Use your finger or stylus pen to tap, swipe, or write on the board. The smartboard will detect your actions and translate them into commands for your computer. Experiment with different gestures and explore the various features and tools available to make the most of your smartboard.
9. Shutting Down the Smartboard
When you're finished using the smartboard, it's essential to shut it down properly to avoid any damage. Start by turning off the projector, if it is separate from the smartboard. Then, shut down the computer connected to the smartboard. Finally, unplug the power cable from the smartboard and the electrical outlet.
10. Troubleshooting Common Issues
While turning on a smartboard is usually a straightforward process, you may encounter some issues along the way. Here are a few common problems and their solutions:
- If the smartboard doesn't power on, check the power connection and ensure that the electrical outlet is functioning properly.
- If the projected image is blurry or distorted, adjust the focus and other image settings using the on-screen controls.
- If the touch functionality is not working, recalibrate the smartboard or check for any obstructions on the board's surface.
By following these troubleshooting steps, you'll be able to resolve most issues that may arise when turning on your smartboard.